Posted: January 22, 2022
Welcome to 2022 and another year of remote work. Around the new year I decided it was time for me to upgrade my five-year-old monitor.
Just like TVs, computer monitors have been packing in more great tech at lower price points. These days, mid-range monitors deliver excellent performance at affordable prices.
But when you go monitor shopping you’ll find a bewildering number of choices. The B&H Photo website lists a staggering 561 different computer monitors in stock. Where to begin?
Maybe I can help – at least if you’re looking for a monitor for routine office work. We can make a few quick and easy decisions that will reduce this to a more manageable set of choices.
In the end I heavily leaned on reviews, but going through this exercise helped me understand the choices a lot better.
My Buying Parameters
I had a few key parameters for my purchase.
First and foremost, I wanted a monitor for routine office work. I was not looking for gaming, media editing, or graphics production. If you’re looking for one of those then stop here – my suggestions won’t help.
Also, I buy for value. When it comes to computer tech, I prefer the best I can have at a reasonable price point. I don’t want either high-end performance nor low-budget prices. I shoot for the middle, at the sweet spot of current market availability.
Finally, desk space is a consideration for me. I have rather limited desk space. I’d love a huge, curved-screen monitor, but that wasn’t going to be in the cards.
So, let’s narrow down the pool of choices, and dive into decisions for some important parameters.
Panel Type
Recommendation: Pick IPS.
There are numerous display panel technologies available. Currently, the most common are:
-
IPS (In-Plane Switching) currently is the best all-around technology for monitor display panels.
-
TN (Twisted Nematic) and VA (Vertical Alignment) are older technologies. They have some limited advantages for gaming or media viewing, but a lot of drawbacks. IPS is going to be a better choice, particularly for routine office work.
-
OLED is baller technology and freaking expensive. Save that for your high-end workstation.
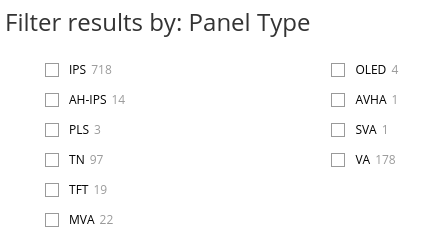
The chart to the right breaks down the current offerings at B&H Photo.
It shows that the current market sweet spot is IPS panels. With 718 models available, that’s about four times that for the next most common VA panel.
For more information about monitor panel types, here’s is an article from monitor manufacturer ViewSonic that compares various panel types.
Panel Size
Recommendation: 27” for me, but your mileage may vary.
I made this decision on two points: available desk space and current market sweet spot.
The chart below breaks down the current offerings at B&H Photo. (It is page 2 of 3, which shows the bulk of available size selections.)
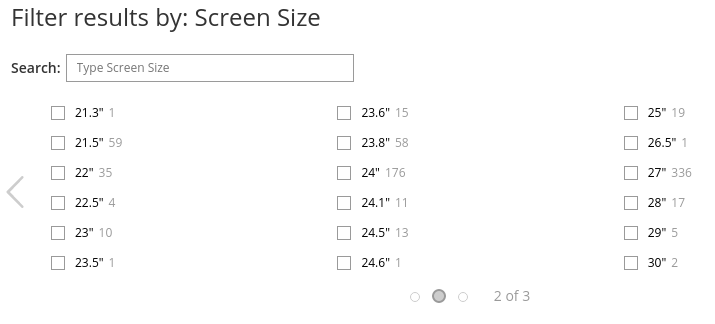
27” clearly is the current sweet spot, with 336 entries.
The next common step up is around 32”. The next page of monitor size listings (page 3) shows about half as many available monitors around 32”, so that’s not going to be the best value choice right now.
You might choose to pay for the upgrade to the larger display, but it is a considerable price step. There’s a 60-100% price premium for a 32” model over the 27” model in a given product line. A dual monitor setup might be a better value than a single 32” display right now.
But given that desk space is a consideration for me, I had to go for 27”. I find that 27” isn’t quite big enough to display two windows fully side-by-side. I have to arrange them with about 33% overlap. Not ideal, but workable.
Workable and affordable is good enough for me, so I’ll take a 27” monitor.
Monitor Resolution
Recommendation: 2560x1440 (QHD) for 27” monitor
Here are some monitor resolutions commonly available today:
+------+--------------------+-------+ | name | resolution | lines | +------+--------------------+-------+ | FHD | 1920 x 1080 pixels | 1080p | | QHD | 2560 x 1440 pixels | 1440p | | 4K | 3840 x 2160 pixels | 2160p | +------+--------------------+-------+
(Pixels are the individual dots that you can see when you get your snout right up in the screen. Lines are the number of scan lines – horizontal rows of pixels – on the screen.)
Ideal resolution is the point at which the pixels perfectly smooth together. At lower resolution you begin to see the individual dots. At higher resolution the items display to small and you may need to scale up.
Ideal resolution is determined by two factors: viewing distance and pixel density. Viewing is the distance from your eyes to the plane of the display. Pixel density is the number of pixels packed into a square inch.
This article is helpful for understanding all these details: https://www.displayninja.com/what-is-pixel-density/
It suggests best viewing experience comes at 110 pixels-per-inch (PPI).
For a 27” monitor, 2560 x 1440 (QHD) resolution provides a 109 PPI, which is pretty much right on this mark.
For a 32” monitor, I’d consider going up to 3840 x 2160 (4K) resolution. But I haven’t verified this, so don’t take my word for it.
Docking Support
Recommendation: only if you can use it
The last choice is: do you want laptop docking support? This is a matter of preference and whether the feature is worth the added cost to you.
Laptops always have had USB connectors, which serve a multitude of purposes. They can connect all the usual USB devices: keyboard, mouse, speakers, wired Ethernet.
Modern laptops have USB-C connectors with two new extremely important capabilities. You can connect a video display here. Also, you can use it to power the laptop.
This means with a single USB-C cable, your monitor can be a laptop docking station. When I compared similar monitors differing only in laptop docking support, the cost difference was about $50.
So, if this feature interests you, go for it. If you do, first make sure the monitor USB-C connection is capable of delivering sufficient power to run your laptop.
If the feature isn’t worth the added cost for you, then feel free to take a pass.
My Choice
The selections discussed above reduce the pool of choices from 561 to a much more manageable 29. I started looking into reviews of those 29 to make my final decision.
I purchased the aforementioned ASUS PA278QV for $319.
The PA278CV adds USB-C laptop docking support for an additional $50, and is the Wirecutter favored pick. I didn’t need the feature, so I opted to save the $50.
I’ve had the monitor for a few weeks now and I’m happy with it. I’m using it on my main Linux workstation (an old Dell Optiplex 9010) driven by Intel integrated graphics.
The only problem I encountered is that initially I only got 1200p video instead of QHD 1440p. The problem was my old DVI video cable. I upgraded it to DisplayPort and now everything is copacetic.
